Attraverso il software Horus 0.2rc1 modificato per la fotogrammetria e’ possibile ottenere in maniera automatica 45 foto angolate a 8 gradi l’una dall’altra attraverso il sistema Ciclop (vedi l’articolo Ciclop e la fotogrammetria).
Vediamo come si procede con 3DF Zephir per elaborare le foto cosi’ generate e costruire un oggetto 3D completo di texture.
Ho utilizzato la versione 3DF Zephir free, che consente di lavorare fino a 50 foto (le versioni a pagamento non hanno questo limite).
Comunque sulla base della mia esperienza e’ sufficiente utilizzare le 45 foto generate in automatico da Ciclop per poter ottenere risultati soddisfacenti.
Si tenga conto che c’e’ sempre la possibilita’ di scattare manualmente altre 5 foto aggiuntive mediante la funzione “Salva” del pannello di controllo di Horus, per evidenziare meglio qualche dettaglio dell’oggetto scannerizzato.
Il primo passo, dopo l’avvio di 3DF Zephir, e’ quello di attivare la funzione Utilities – Lancia Masquerade.
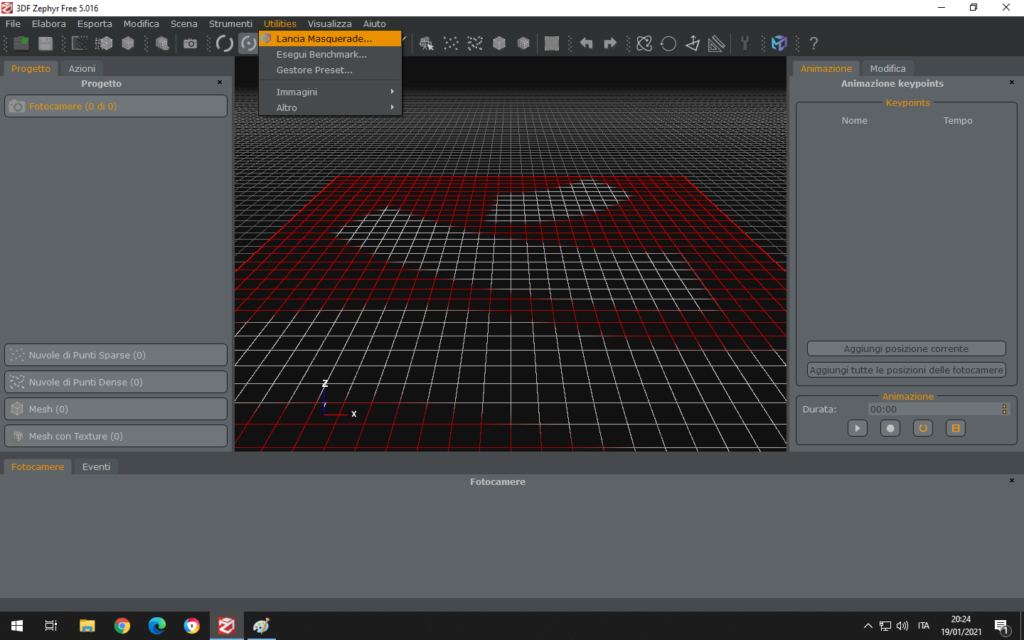
Masquerade consente di identificare l’oggetto per ogni foto, marcandolo con dei segni rossi, distiguendolo dallo sfondo, che va invece marcato con dei segni blu.
La creazione della maschera e’ molto importante nel caso di foto effettuate su piattaforma rotante, in quanto esiste una forte discrepanza tra l’oggetto che viene rappresentato nel suo movimento rotatorio, rispetto allo sfondo che invece e’ statico. Questa situazione puo’ creare confusione nel sistema di fotogrammetria, che di solito si utilizza molto in agricoltura (ad esempio nelle riprese coi droni), dove non esiste una distinzione delle dinamiche di ripresa tra oggetto e sfondo.
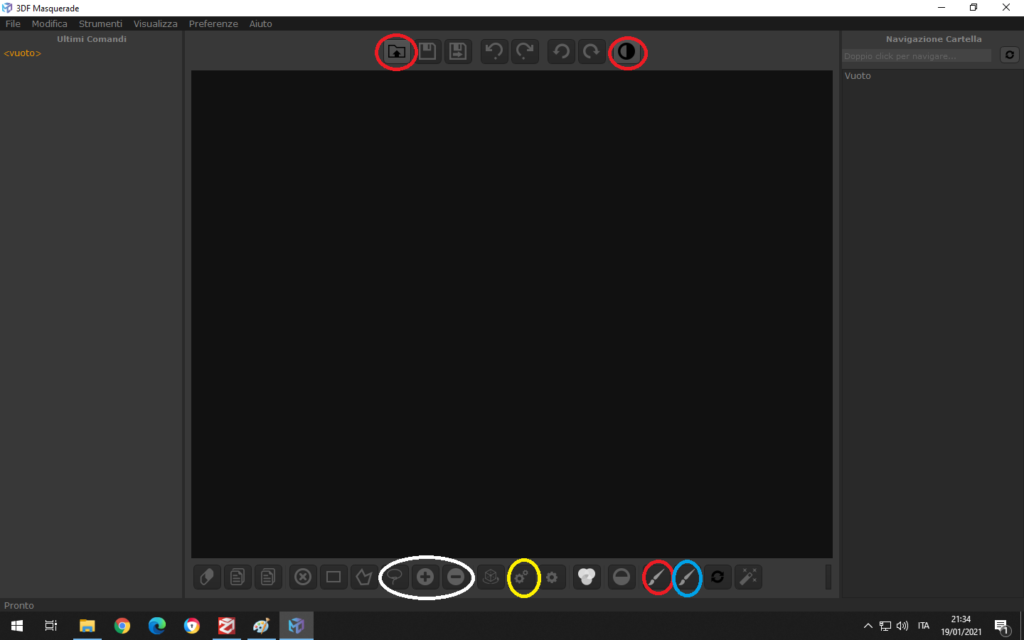
Attraverso la prima icona in alto a sinistra (icona Carica immagine) va selezionata la cartella in cui si trovano le foto della scannerizzazione e va selezionata soltanto la prima foto (le altre vengono incluse nella lavorazione automaticamente).
Sulla prima foto visualizzata si tracciano coi pennelli appositi (in basso) le linee rosse (provate come prima esperienza a tracciarne solo una verticale al centro dell’oggetto) e le linee blu (come prima prova bastano due linee, una in altro ed una in basso nella foto).
La funzione elabora la creazione della maschera automaticamente e la visualizza in sovrapposizione alla foto.
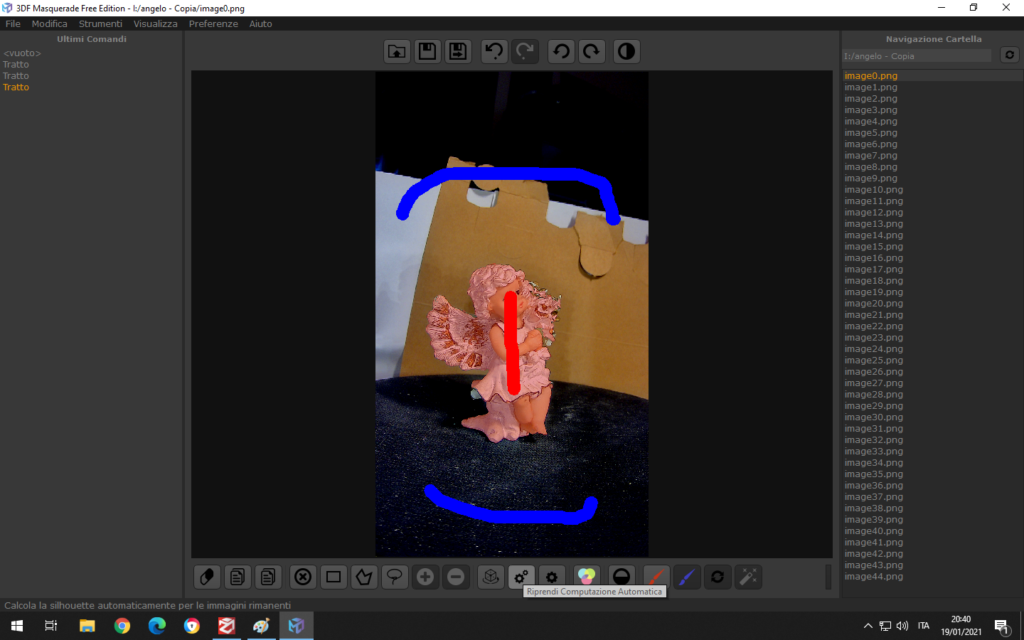
Si procede quindi alla memorizzazione della maschera (icona in basso al centro Riprendi computazione automatica), che viene effettuata tramite la generazione di un file aggiuntivo nella stessa cartella in cui sono memorizzate le foto.
Il software riporta automaticamente la stessa mascheratura della prima foto su tutte le successive.
Generate tutte le maschere, consiglio di ricontrollare le singole foto in quanto il processo di mascheratura puo’ presentare qualche lacuna dovuta ad una non perfetta identificazione dei contorni dell’oggetto (bassa o eccessiva luminosita’ e contrasto spesso determinano questo tipo di problemi).
Partendo dalla prima foto si controlla quanto effettuato dal software. Se una parte dell’oggetto non risulta coperta dalla maschera basta apporre un ulteriore segno rosso sulla parte ed il programma provvede a rettificare la maschera. Nel caso di particolari non coperti molto piccoli si puo’ procedere con lo strumento Lazzo (tasto in basso) che consente di contornare il particolare e includerlo nella maschera tramite il pulsante in basso “+”.
Esiste inoltre una icona “Maschera B/N” (in alto a destra) che consente di vedere la foto mascherata in bianco e nero, per verificare l’esattezza dei contorni.
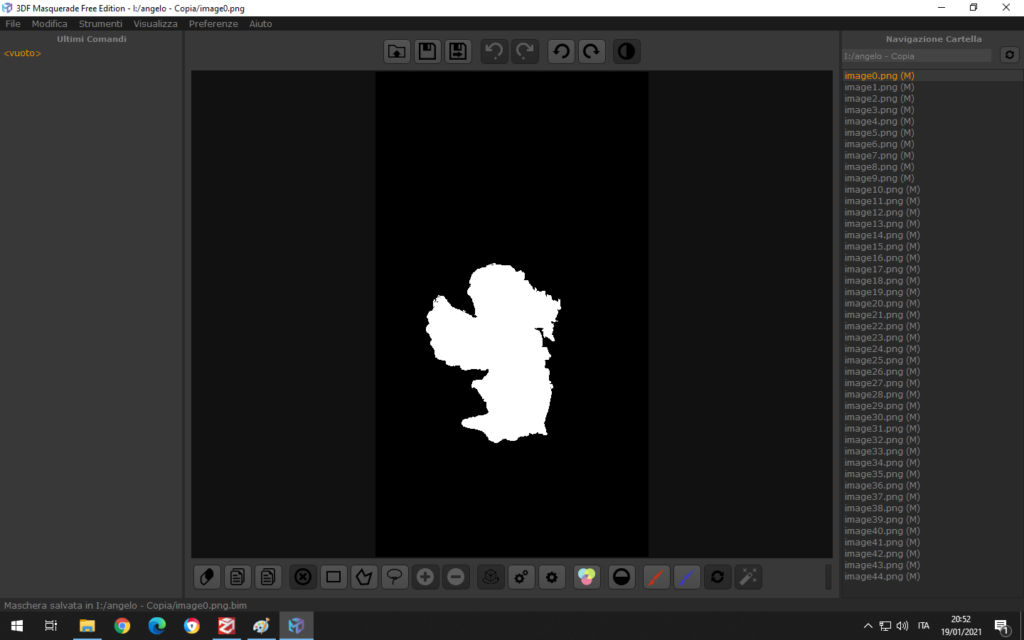
Completata la fase di mascheratura si esce dalla funzione Masquerade e si procede con l’elaborazione vera e propria. Si seleziona quindi la funzione Elabora – Nuovo progetto, si deve apporre un flag nella casella “Maschera immagini”, si selezionano le foto dalla solita cartella (questa volta vanno selezionate tutte e non soltanto la prima).
Esistono vari tipi di elaborazione (Generico, Oggetti vicini, Foto aeree, ecc.) con la possibilita’ di effettuare elaborazioni di tipo Veloce, Default o Analisi profonda. Ho ottenuto buoni risultati selezionando l’oggetto come “generico” con elaborazione “default”, ma se questo non porta a risultati soddisfacenti si puo’ riprovare selezionando “Oggetti vicini” ed “analisi profonda”. Ovviamente quest’ultima elaborazione richiede un tempo maggiore.
Alla fine della prima fase viene visualizzato l’elenco delle foto che verranno utilizzate per la creazione della nuvola di punti e quelle che verranno invece scartate per problemi di identificazione dei punti di riferimento e delle relative corrispondenze.
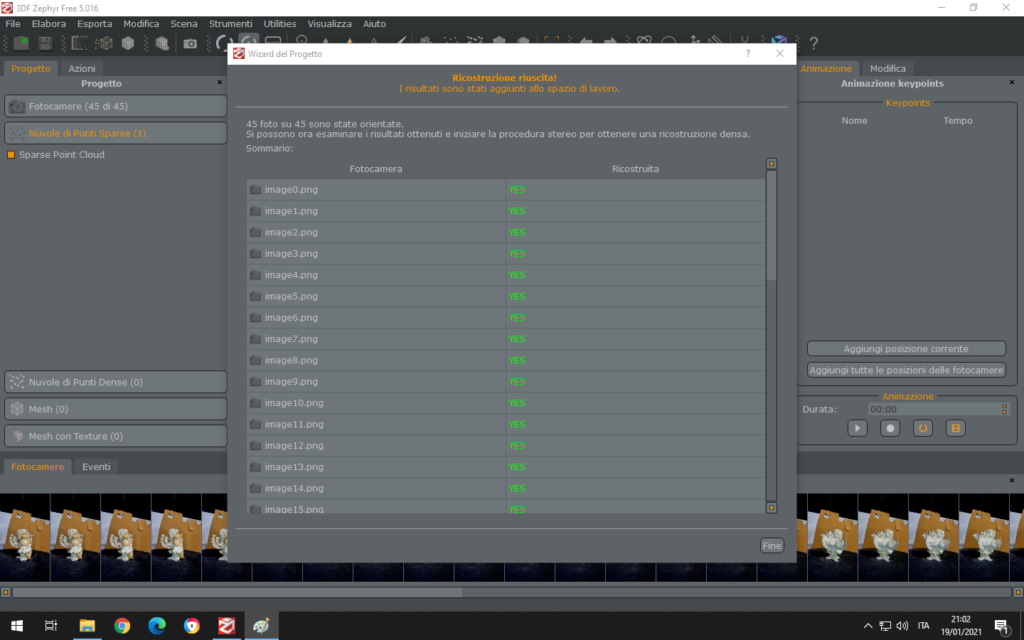
Si procede quindi alla visualizzazione della nuvola generata dalle foto utilizzate. Normalmente e’ costituita da punti sparsi, che comunque fanno intravedere l’oggetto in maniera molto essenziale.

Si procede quindi alla generazione della nuvola di punti piu’ fitta attraverso la funzione Elabora – Avanzati – Generazione Nuvola di Punti Densa. E’ opportuno selezionare sempre l’oggetto come “Generico” con “Dettagli Elevati”. Alla fine di questa elaborazione e’ possibile vedere l’oggetto scannerizzato in maniera piu’ netta.

Con la funzione Elabora – Avanzati – Estrazione Mesh (sempre con elaborazione dell’oggetto come “Generico” con “Dettagli Elevati”) si procede alla creazione della mesh (oggetto quindi completo di facce che uniscono i punti),
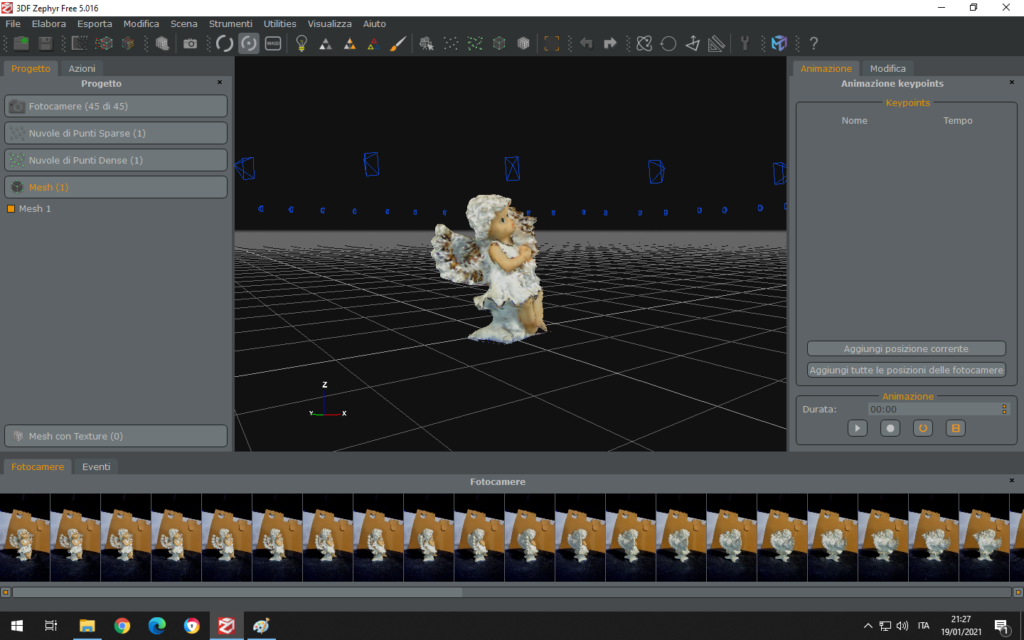
Il risultato finale e’ l’oggetto 3D senza texture (se l’oggetto e’ ben riuscito la superficie e’ gia’ abbastanza colorata). Per apporre la texture attivare la funzione Elabora – Generazione Mesh con Texture con opzioni “Generico” e “Dettagli elevati”.

Mediante la funzione Esporta – Esporta Mesh con Texture l’oggetto finito ottenuto puo’ essere salvato nei formati standard (Obj, Stl, ecc.) per la eventuale lavorazione di post produzione, ad esempio attraverso MeshLab.








