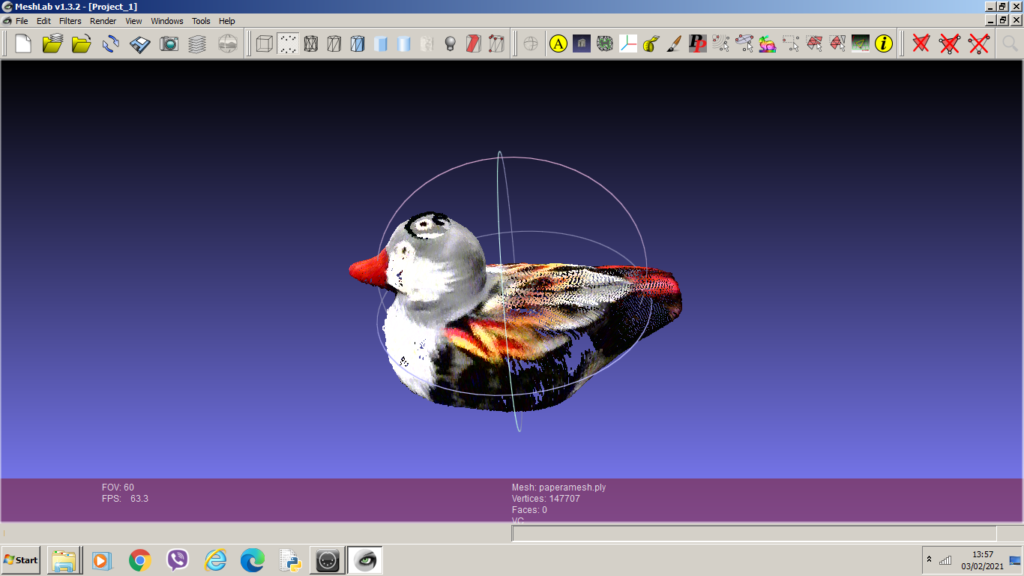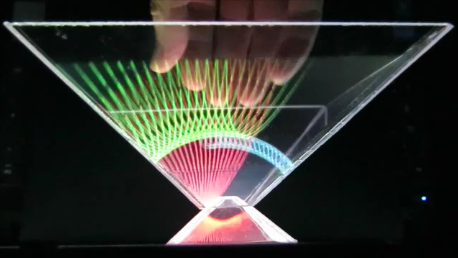Il sistema Ciclop + Horus presenta una notevole difficolta’ nella calibrazione del sistema stesso, particolarmente critica ai fini della buona riuscita della scannerizzazione.
In questo articolo spiego come procedere per ottenere i migliori risultati.
Il metodo della triangolazione necessita di un posizionamento dei laser in maniera precisa. I raggi devono incontrarsi esattamente sul centro di rotazione del piatto girevole.
Per individuare il centro di rotazione basta disegnare con un compasso su un foglio di carta un cerchio di 20 cm di diametro e ritagliarlo. Sovrapponendo il cerchio sul piatto il centro di rotazione e’ individuato dal foro della punta del compasso sul foglio di carta.
Per marcare questo punto sul piatto ho proceduto a praticare un foro di 1 mm sul piatto ed ho inserito uno spillo nel foro.

A questo punto occorre regolare orizzontalmente i laser in modo che i raggi si incrocino esattamente sulla testa dello spillo, ma non basta. I raggi devono essere perfettamente paralleli tra loro e perpendicolari al piatto.
Per fare questo ho creato un piccolo strumento di test che potete scaricare dalla sezione Download in formato stl, con cui effettuare questa operazione.

Prima di posizionare lo strumento, attivate Horus e tramite il pannello di controllo, fate effettuare al piatto quattro movimenti di 90 gradi al piatto, cosicche’ si stabilizzi attorno al suo punto naturale di equilibrio (il sistema piatto/ruota dentata ha un gioco notevole, per cui il movimento prodotto manualmente potrebbe fermare il piatto in una posizione differente dal suo posizionamento di rotazione naturale).
Adesso poggiate delicatamente lo strumento sul piatto in modo tale che la linea centrale coincida col centro di rotazione del piatto e regolate verticalmente i laser in maniera tale che i raggi si sovrappongano perfettamente proprio sulla linea centrale.
Questi piccoli aggiustamenti determinano uno spostamento del punto di incrocio dei raggi sul piatto per cui i laser vanno regolati di fino di nuovo orizzontalmente. Quindi va ricontrollato nuovamente l’allineamento verticale sullo strumento, fino a quando non si riescano ad ottenere sia la perfetta centratura che il perfetto allineamento verticale.
Fatto questo, si procede al normale processo di calibrazione della macchina, cosi’ come previsto dal manuale di Horus. Attenzione a poggiare delicatamente il pannello a quadretti sul piatto per non squilibrarlo.
Dovreste ottenere a questo punto una calibrazione ottimale e potete iniziare a scannerizzare un oggetto. Tenete conto che col sistema di Horus e’ piu’ facile scannerizzare oggetti che non presentino particolari sporgenze, che possano impedire ai raggi di essere visualizzati e rilevati dalla camera.
I punti non rilevati dalla camera determinano ovviamente dei vuoti nella ricostruzione dell’oggetto.
Per fare qualche utile raffronto o per chi non riuscisse a calibrare affatto la macchina, metto a disposizione, tra i file scaricabili sopra indicati, il mio file di configurazione .jason, che puo’ essere caricato su Horus attraverso l’apposita funzione (vi consiglio di effettuare prima un salvataggio della vostra configurazione corrente con un nome diverso nella cartella Horus).
Ovviamente puo’ esservi qualche piccola differenza di taratura dovuta al montaggio, ma in ogni caso puo’ essere di aiuto per le prime prove.
Le scannerizzazioni migliori si ottengono con un solo laser (verificate voi se il destro o il sinistro) perche’ e’ materialmente impossibile far coincidere perfettamente le scannerizzazioni contemporanee di entrambi i laser.
L’utilizzo del ROI onsente una maggiore pulizia alla scannerizzazione, in quanto esclude parti dello sfondo che possono creare disturbi.
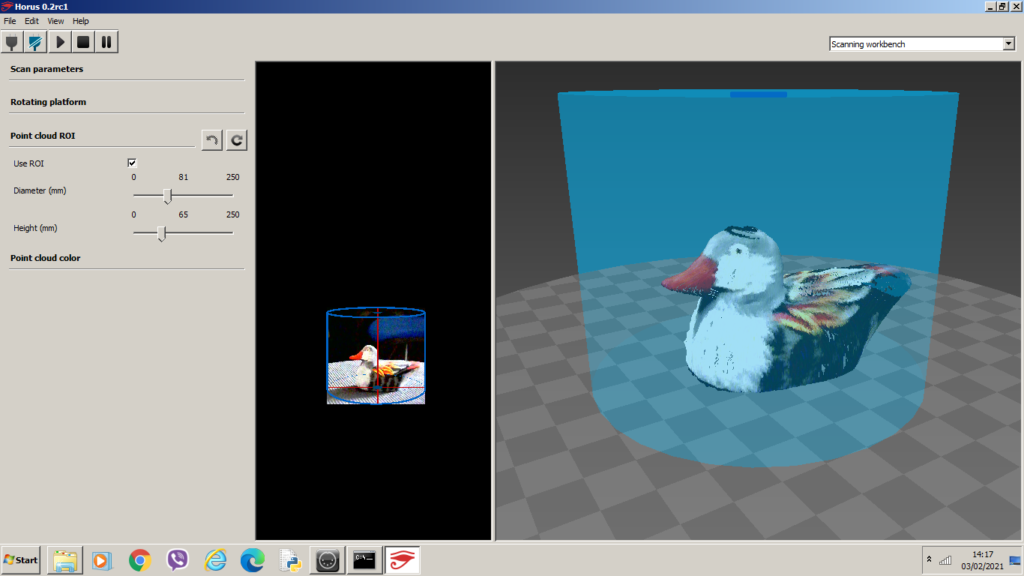
Come si vede dalla figura successiva, il risultato della scannerizzazione potra’ presentare qualche vuoto nella nuvola di punti (vedi ad esempio la testa e parte della coda), ma questo puo’ essere sistemato attraverso MeshLab, su cui faro’ tra poco un nuovo articolo che spiega come usarlo in maniera semplicissima.